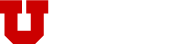Up your email game with a standardized, professional looking digital signature—approved logo and all.
Create a U Email Signature
Add your details to this form to get your personalized email signature. The field values are only suggestions. Feel free to add anything to any of the fields.
Once you have filled out the form, click on the "Copy Signature to Clipboard" button to copy your new signature to your computer's clipboard then follow the instructions below to paste into Outlook or Apple Mail.
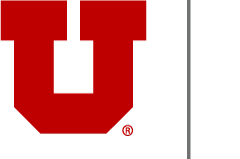
|
First Last
Position or Title Department or College Name The University of Utah O: 801-000-0000 | C: 801-000-0000 utah.edu Pronouns: She/Her/Hers |
|
First & Last Name
Position or Title Service Line 50 North Medical Drive, SLC UT 84132 | O: 801-000-0000 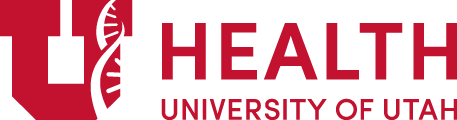
|
|
First & Last Name
Position or Title Service Line Huntsman Cancer Institute at the University of Utah 2000 Circle of Hope Dr. | Office SLC UT 84112 | 801-587-1234 
|
Email Signature Installation Instructions
Instructions for Outlook 2011 (Mac)
NOTE: you must go to the link below in Safari (not FireFox) to copy the signature before pasting it into Outlook 2011 (steps 1 & 2). Fill out and copy from form above
- Fill out form above
- "Select all" and copy the contents of the email signature web page
- In Outlook select Outlook > Preferences then click on "Signatures".
- Click the "+" button found at lower left corner of the box
- In the signature box, delete any contents (including spaces)
- Paste the contents of the email signature web page (that you copied in step 2)
- Edit the Name, Title, Phone & Fax Lines ONE AT A TIME so you don't loose the text formatting for each line
- Rename the new signature to something like "External Signature"
Instructions for Outlook 2010 (Windows)
- Fill out form above
- "Select all" and copy the contents of the email signature web page
- In Outlook 2010 select File > Options > Mail then click on "Signatures".
- Highlight NEW MESSAGE, or create NEW MESSAGE
- Paste in contents of the email signature web page
- Edit the Name, Title, Phone & Fax Lines ONE AT A TIME so you don't loose the text formatting for each line
- Click on OK
- You can then repeat these steps if you want to add the signature to your reply-forward emails
Instructions for Outlook 2007 (Windows)
- Fill out form above
- "Select all" and copy the contents of the email signature web page
- In Outlook select Tools > Options > Mail Format Tab then click on "Signatures".
- Click the New button
- Rename the new signature to something like "External Signature"
- From the New Message drop down (under "Select Default Signature") select the "UMC Standard" or whatever you have chosen to name your new signature
- In the signature box, delete any contents (including spaces)
- Paste the contents of the email signature web page (that you copied in step 2)
- Edit the Name, Title, Phone & Fax Lines ONE AT A TIME so you don't loose the text formatting for each line
- Click on OK
- You can then repeat these steps if you want to add the signature to your reply-forward emails
Or, you can use this method (slightly more involved): http://how-to-solutions.com/html-signature-outlook-2007.html
Instructions for Mail (Mac)
- Download this file to your desktop: email-signature.webarchive
- Open Mail, then go to Preferences > Signatures.
- Go to your desktop and open a New Finder window and navigate to your ‘Home’ folder (the house icon) in the left hand pane. From there, go to Library > Mail > Signatures.
- Flick back to Mail > Preferences > Signatures (while keeping your Signatures Folder open – and visible – in the Finder window). Go to ‘All Signatures’ (left hand pane) click + to add a signature, and note which file appeared in your Signature Folder. Grab this signature from the folder and put it on your Desktop. Keep your Signature Folder open and visible.
- Close Mail.
- Click onto the signature file you just moved to your desktop. Copy the file name. Put the file in the trash.
- Paste the copied file name over the .webarchive file name (the one you saved onto your desktop in Step 1).
- Now drag this file back into your Signatures Folder.
- Open Mail > Preferences > Signatures. Don’t worry if it looks all broken, it’ll be fine when you open it within your email.
- Edit the Name, Title, Phone & Fax Lines ONE AT A TIME so you don't loose the text formatting for each line
- Now click onto it in the middle pane – highlight it and name it – then drag it into the left pane, onto the email account that you want to select the signature for.
- Open a new email, select the signature you just named – and there you have it
For Yosemite OSX, very similar instructions, but the signature file is kept at: Mail/V2/MailData/Signatures. The file to download to your desktop: email-signature.mailsignature.zip
Get Started